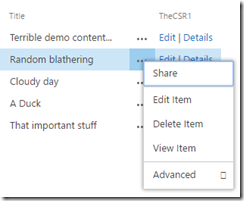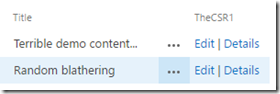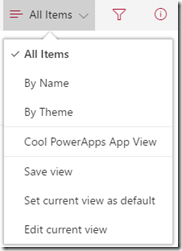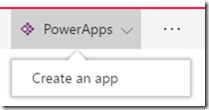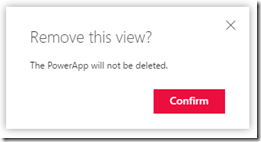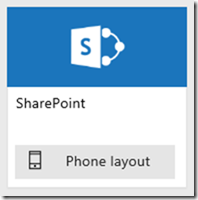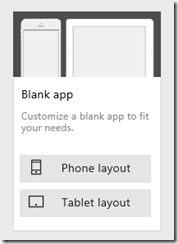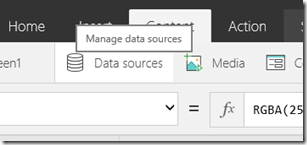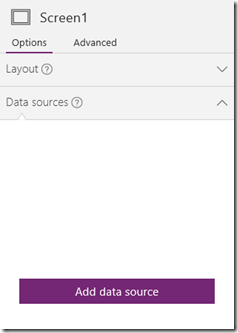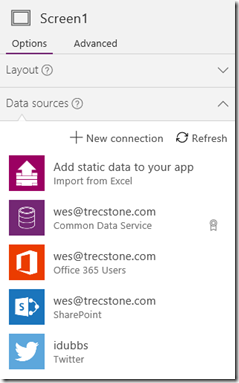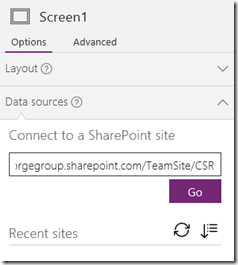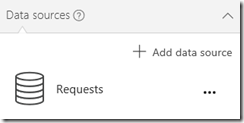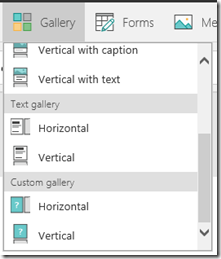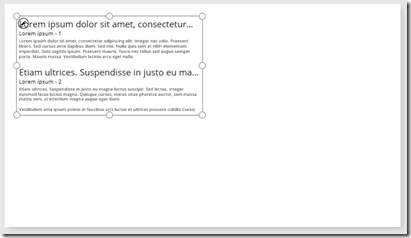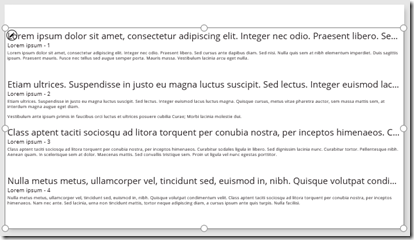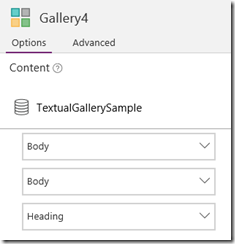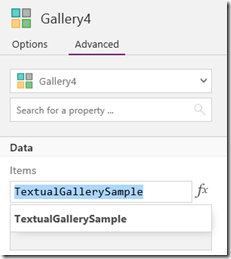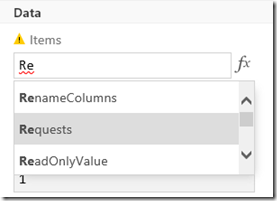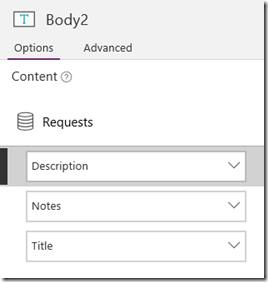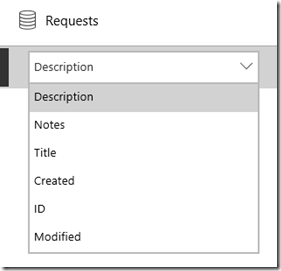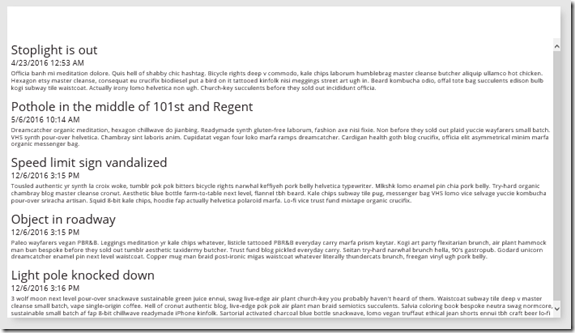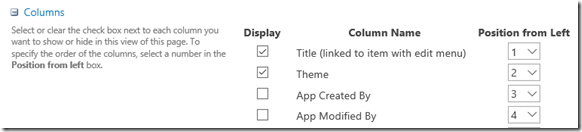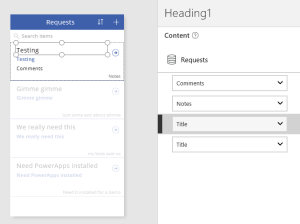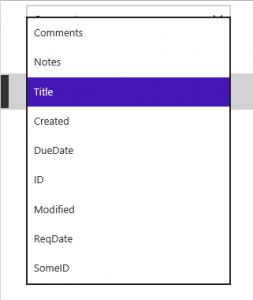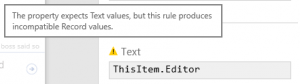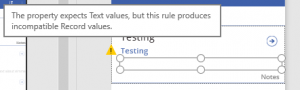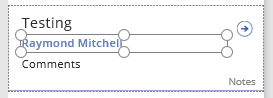Didn’t see that coming.
More than a few times I’ve had folks bring up solutions using calculated fields to do some of the same things we do with Client-side rendering (CSR) and JS Link in SharePoint. That was fine at the time. Just another way to get to the solution using creative out of the box capabilities – until now.
Microsoft implemented a change yesterday (June 13, 2017) that HTML or script elements in calculated fields would be turned off. Apparently this was an ‘undocumented use’ of the feature. The system is now escaping special characters and replacing the column with a blank in the list view.
Now What?
The short answers – in no particular order:
- Client-side rendering via JS Link property of web parts. This only works for Classic mode. If you are using Classic mode, this is likely the ‘best’ short term answer to broken interfaces until a longer-term solution is implemented
- Third party products
- SPFx Extensions or customization
- PowerApps
CSR and JS Link: There are multiple ways to implement JS Link, some via the browser (how I use JS Link) and via deployed coded solutions (Dev only). As mentioned in other responses JS Link does NOT work in the modern experience. It will only work in the Classic mode (as long as it is around). There have been NO dates announced for getting rid of Classic mode at this time. If you choose this direction it’s worth noting that if you’re comfortable writing script in the calculated field you’ll likely be comfortable writing the code needed to get CSR to work. I’ve got plenty of examples in the link included here.
Third party products. I’ve seen folks mention something called Skybow but I’ve never seen or used it. Only mentioning because it was mentioned by someone in the community I trust.
SPFx Extensions and customizations: This is the ‘approved’ development path for deployed solutions. If you are a developer and/or are creating solutions that are used across a broader scope this is likely the path you should go down.
PowerApps: This is likely the long-term replacement for solutions you used HTML or other scripting in your calculated field for (hand slap from English teacher). Embedded integration with SharePoint isn’t there yet (well, it kind of is…), but has been announced. You can start building the views/solutions you need, but they won’t be ‘really’ embedded in SharePoint yet – web parts and/or other tools are coming soon (they’ve been announced).
Note: Much of the attention to PowerApps has been in the area of forms, but views will be a part of the capabilities as well. They’ve already made improvements with introduction of controls like the Data Table control. Check out my posts on PowerApps for SharePoint users, specifically things like ‘List View’ Layouts.
Update
Migration Note: Do not forget to take this into consideration now as something to look at when migrating from an environment where special characters (HTML and scripting) work into an environment (O365, etc.) where they do not. You’ll need a plan to replace or update your field customizations.
Summary
Unfortunately this seems like a pretty sudden change. I certainly had no idea it was coming. For folks that were using this approach there’s a lot of scrambling going on right now dealing with blank columns that weren’t blank a few days ago. Depending on how complex the scripting was, some fixes might be as easy as stripping the HTML and script out and displaying a simple value. More complex solutions are going to take some effort to redo, either with a new approach, new code, or 3rd party software to get the business functionality back.
For simple HTML replacement, JS Link could be an easy switch. If you’ve never used it before check out the Hello World post and then the KPI post. Those will cover a lot and introduce you to the JS Link concept if you need to dig deeper for more complex solutions.
Good luck!