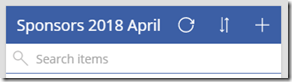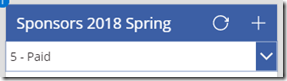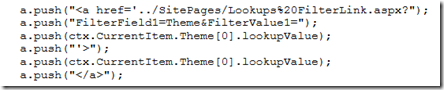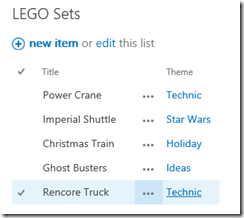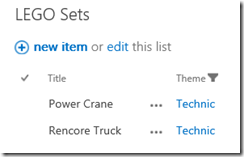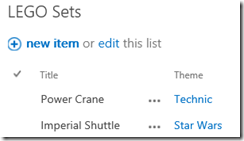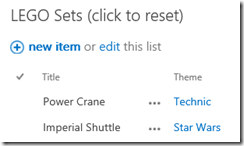This probably falls somewhere under app design, governance, and tips and tricks in the cross-over space between SharePoint and PowerApps.
When creating a list in SharePoint and needing a field with options in it, we need to decide between the relatively static ‘choice’ field with the options baked in to the control, and creating a Lookup control that pulls its options from another list. They both have their place. Choice fields tend to be a bit simpler while Lookups come with a little more overhead, but are good from a data perspective with consistency.
With the introduction of PowerApps and creating new design surfaces for your list data the Lookup option extends that consistency a bit further and may make you choose Lookups even more. When it comes to CRUD forms, both the Choice field and Lookup fields work great (way to go PowerApps and SharePoint teams!). Building other interfaces, however, may encourage SharePoint users to lean more on Lookups.
The Scenario
A default app created by the ‘Create an app’ option from SharePoint gives you a 3-page app that starts with a gallery view filtered by a Search control. I’d like to change the filtering of the page to be a drop down of a Status field. Two options we can use to accomplish this are to create a drop down with static options (like a the SharePoint Choice field) or to create a drop down connected to the same SharePoint list as the Lookup field.
Option #1 – Static options
The initial reason I considered this was because I didn’t actually want to give (PowerApps) users *all* of the options that are available in a (SharePoint list) choice field. Using a static options control allowed me to just display the options I wanted them to see. This is easily implemented using the method covered in my last post – Simple Drop Down Options – and using values that exactly match your list field values.
One possible upside to this approach is that you could use different text or drop down options that might make sense to users but *don’t* match your list values and then use formulas to match your drop down control values to your list values. For example in the above image I have a number attached to each option in my dropdown which some folks might prefer to leave off: “Paid” instead of “5 – Paid”.
The downside of this approach is I now have one more place where I’m required to maintain the list of values. If I update the Choice field in my SharePoint list I might also need to update the drop down control in PowerApps.
Option #2 – Lookup field options
This seems like how the drop down control was intended to be used. Rather than having to manually add values you can simply connect the control to an existing SharePoint list and have the exact same values as the SharePoint list column.
1. Add an additional data source to your PowerApp
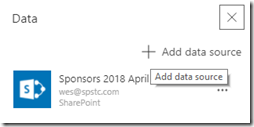
2. Add the Drop Down control and set the Items value. By default it’s already set to a sample data set.
3. Change the Items property to the new data source and field to display and boom. Done.
![]()
4. Switch to the Advanced properties for the drop down control and set a default value for it.
5. Finally, change the gallery control to use the new drop down as a filter instead of the Search box (key change is highlighted).
From: SortByColumns(Filter(‘Sponsors 2018 April’, StartsWith(Company, TextSearchBox1_1.Text)), “Company”, If(SortDescending1, Descending, Ascending))
To: SortByColumns(Filter(‘Sponsors 2018 April’, (Dropdown1.Selected.Value = Status.Value)), “Company”, If(SortDescending1, Descending, Ascending))
NOTE: When using this approach It is important to understand how Delegation works with PowerApps and SharePoint in order to ensure complete and correct data is being surfaced in PowerApps. See references below for more information.
The most notable upside to this approach is that both the PowerApps drop down control and the SharePoint list column are pulling their options from the same data source and changes to that one list will update both the SharePoint list options AND the PowerApp.
Finally, as was mentioned in Option 1 – if you don’t want to make all the options available in the drop down control you can still accomplish this here by filtering the list like this:
Items = Filter(StatusOpts, StartsWith(Title,”2″) || StartsWith(Title,”3″) || StartsWith(Title,”4″) || StartsWith(Title,”5″))
Conclusion
The added benefits of using a separate list in SharePoint as a lookup source (Option #2 above) for SharePoint list data *and* PowerApps controls seems the better option for longer-term management.
References
- Drop down controls in PowerApps
- Simple Drop Down Options
- Understand delegation
- Delegable data sources (including SharePoint)