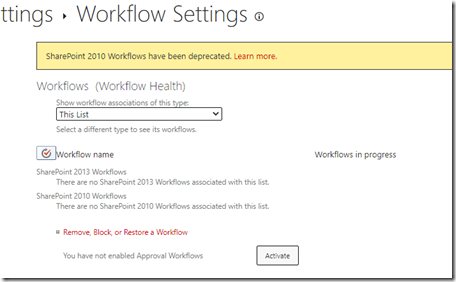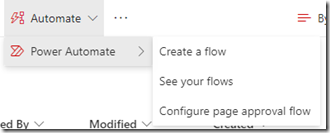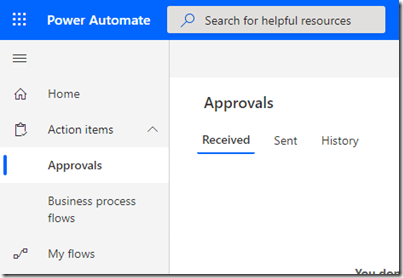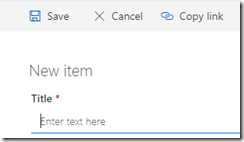Background
There are a number of use cases for having visibility to one or more calendars in SharePoint intranet pages – calendars or events lists where a small groups of folks maintain the list of events and a large group consumes the info.
What are the recommendation on how to achieve this?
Calendars in an intranet. That’s the main detail being considered here. How big of a deal is it?
(No really, I’m curious, please let me know in the comments.)
Initial Thoughts and Letdowns
When it comes to the data, Outlook or Exchange handle dates and events best. However, the only surfacing of data between Exchange and SharePoint is the Group Calendar web part. Group Calendars allow everyone to see it, but also allow anyone to add, edit, and delete from the calendar. Not what we want.
SharePoint has historically had an Events list, that also does a good job of managing events – including All-day and Recurring event capabilities. A SharePoint list has list permissions that allow it to be configured with certain editors and certain viewers. However, the only way to surface the calendar view of this list is using a “classic experience” with the functionality we want but with a very dated interface that not only clashes with SharePoint’s modern look, but is only available on a modern page by embedding the view using an iframe. No web part available.
When using the “new experience” of the Events list, there is a new Calendar view type.
While this calendar looks great in the modern page, it currently seems to be buggy, does not carry through useful features of the classic view like overlays, has issues with filtering items, and does not currently work with the List View web part (but can be displayed with an iframe embed similar to the classic view). Some of these issues may be resolved with a reported update rolling out “soon” (September CY2021).
NOTE: The calendar view for modern lists isn’t just for event-like lists (which is what this post is focused on). The view can be used for *any* list type with a date column and in many cases is a really nice stop forward for those lists.
A bigger problem with the new experience and the Events list is that when using the new experience the All-day and recurring capabilities are broken. These properties and functionality do not show up in forms, though the fields still exist in the list. To make matters more confusing, while in the new experience, click ‘New’ and get the New item form. The form does not show the All Day Event or Recurrence fields, but if you edit the form, both fields are listed and checked as if they should be visible. Not cool for users or power users…
My guess is that this may be happening because of the integration of Microsoft Lists with the SharePoint interface and that Microsoft Lists do not seem to be able to handle these features either – creating a bit of an inconsistency in the interface. If you create a Microsoft List, you can create Start Date and End Date columns and align them with the new Calendar view, but there doesn’t seem to be a capacity to handle other date/event specific functionality that was available with the classic Events list.
SharePoint does also offer a Events web part, which attaches to the Events list. Rather than displaying in a traditional calendar view, the web part offers two different ‘tile’ views – following that little UX trend. While it may be a change for users, the web parts are a nice offering and definitely has its place within the intranet, highlighting upcoming events rather than leaving users to sort through a calendar view. Clicking on events also leads to a few special pages: Events.aspx and Event.aspx that are clean and easy to read. They also DO respect the event All-day and recurrence feature – which is good, but inconsistent with the modern calendar view mentioned above.
With that, Events appear to be at a bit of a crossroads – with some messy collisions – between classic and new/modern functionality that I hope Microsoft will clean up soon.
Conclusion for now
For now, the best solution seems to be continuing to use the Events list as long as it is available, adding the Events web part to the toolbox (previously only used calendar views), and embedding a calendar view until an updated List View web part comes along. It seems like there are a few “broken windows” here that I hope Microsoft repairs soon. A functional calendar view web part will take a nice step or two forward. Knowing what the plans are for Microsoft List support for events would also be nice.
Am I missing some critical feature or capability that solves these needs? Does the enterprise have have these calendar/event requirements?
What are you using in your intranet?
Questions
- What is the Microsoft roadmap for Events going forward?
- Events lists are shown as “Classic” features.
- Will they continue to be supported?
- Is there a timeline for support, replacement, or deprecation?
- Will events be supported in Microsoft Lists?
- You can create a list with start date and end dates, but no “Recurrence” or “All Day” functionality.