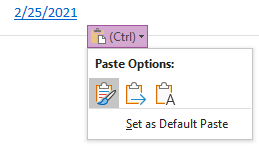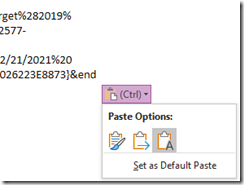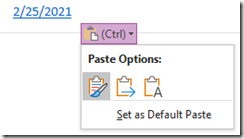A while back I started using OneNote for ALL of my notes and journaling while I work rather than a pile of Post-Its and cards all over my desk. For the most part I’ll use a single page per day and from time to time add a separate page if I’m gathering thoughts on a particular topic.
Search in OneNote is pretty fantastic, so finding notes and thoughts is easy. Without going crazy down a wiki-like path, sometimes I like to refer back to a specific page though and make the connection more static by adding a link from one OneNote page to another. The basics are super easy – just like the typical cut-and-paste folks have been doing for years.
The link to a page is found when you right-click on the page name and select “Copy Link to Page”.
Pasting that link is also super easy, but if your default paste is set to “Keep Text Only” you get a crazy long not-user-friendly link by default. What I pasted below shows just the edge of 5 lines of characters users don’t want to see. The highlighted Paste Option is “Keep Text Only”.
Note: As you can see both above and below, you can also change the default paste option if you’d like.
The Paste Options dropdown shows up immediately after pasting. If you select the “Keep Source Formatting” Paste Option (highlighted below) you get a nice, user-friendly link as shown below.
Bonus note: Quickly get the current date (which I use for my journal page titles) with the Shift-Alt-D key combo.